Exporter ses photos pour le Web avec Lightroom peut paraître compliqué à première vue mais détrompez-vous, quand on regarde de plus près l’interface d’exportation de Lightroom 6, c’est moins compliqué que ça en a l’air.
Exporter ses photos pour le Web avec Lightroom
Avant de commencer l’exportation, vous devez choisir où vous voulez exporter vos images car, vous avez la possibilité d’exporter vos photos soit par mail, soit sur votre disque dur, ou sur un CD DVD ou alors, sur 500px.
–Emplacement d’exportation vous permet de choisir l’endroit où vous voulez exporter vos photos dans votre ordinateur, c’est là où vous donnez l’emplacement exact du dossier de réception de vos photos.
–Dénomination de fichiers vous permet de renommer vos photos si cela s’avère nécessaire. Vous avez le choix dans différents modèles préétablis ou bien vous pouvez utiliser de les nommer avec une personnalisation. Vous pouvez aussi demander à ce que vos photos soient numérotées.
–L’export de vidéo est permis sur Lightroom et là, vous avez le choix dans le format de la vidéo ainsi que sa qualité d’image finale.
-Dans les paramètres de fichiers, vous pouvez définir le format d’images, JPEG, TIFF, DNG ou alors simplement original c’est-à-dire, faire une copie de votre photo. Vous pouvez aussi choisir un espaces colorimétriques ainsi que la qualité de la compression JPEG. De plus, vous pouvez limiter la taille de votre fichier en donnant un poids maximal à ne pas dépasser.
–Dimensionnement de l’image vous permet de modifier si nécessaire la taille de votre photo pour l’exportation. Vous pouvez régler la taille de votre image en indiquant une donnée à appliquer sur le bord le plus large ou le plus étroit de votre image. Vous pouvez aussi utiliser des pourcentages ou des mégapixels pour modifier la taille de votre photo. Vous pouvez gérer la résolution de votre image est aussi bloquer la possibilité d’agrandissement.
–Netteté de sortie, ici, vous avez la possibilité d’accentuer la netteté de votre document en cochant la case prévue à cet effet à gauche vous avait le choix entre une netteté pour l’écran, le papier mat ou le papier brillant ainsi qu’un gain de netteté standard, faible ou élevé.
–Les métadonnées. Ici vous pouvez mettre toutes les métadonnées liées à votre image mais vous pouvez aussi ne pas en mettre du tout. Vous pouvez incorporer dans votre photo un copyright qui sera présent en utilisant cette cases métadonnées.
–Application d’un filigrane. À cet endroit, vous pouvez apposer ou non un filigrane sur votre image de qui vous permettra de protéger votre photo d’un emploi sauvage en apposant dessus la signature de votre choix.
–Post traitement. À cet endroit-là vous pouvez appliquer après le développement différentes possibilités tel que ouvrir l’image dans Photoshop ou dans un autre logiciel de votre choix et y appliquer un script. Vous pouvez aussi afficher l’image sur le Finder de votre ordinateur, entre autres.
En final, vous pouvez enregistrer tous ces réglages d’exportation dans des paramètres prédéfinis que vous pourrez nommer précisément afin de répéter ses actions quand ce sera nécessaire. Vous disposez de paramètres prédéfinis Lightroom qui sont intégrés dans le logiciel des sa fabrications et vous avez un dossier pour les paramètres prédéfinis de l’utilisateur, c’est-à-dire, ce que vous créerez par la suite.
Bonne photo
Stéphane

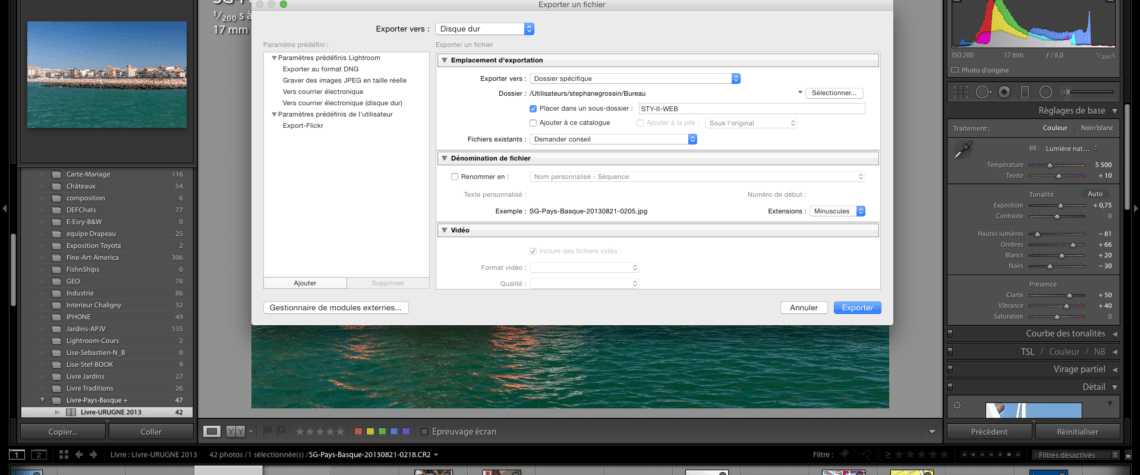
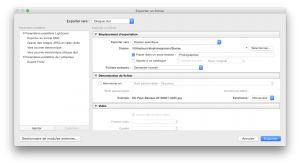






[…] une image de nos prises de vues, nous devrons passer par un logiciel de développement comme Lightroom par exemple pour développer une image […]